Instal Debian 10 di VirtualBox
Apa Itu Debian?
Debian adalah adalah sebuah sistem operasi bebas, keluaran dari Linux yang dikembangkan secara terbuka oleh banyak pengembang Debian yang tergabung dalam proyek Debian. Sistem operasi Debian merupakan gabungan dari perangkat lunak yang dikembangkan dengan lisensi GNU, dan utamanya menggunakan kernel Linux, sehingga popular dengan nama Debian GNU/Linux. Debian GNU/Linux adalah basis distribusi lainya termasuk Knoppix, Linspire, Linux Mint, Backtrack, MEPIS, Xandros, dan keluarga Ubuntu.Persiapan untuk instalasi debian 10 di VirtualBox:
- Software VirtualBox, jika belum punya download di sini
- File ISO Debian 10, jika belum punya download di sini
Proses Instalasi:
Installasi debian 10 dengan pemartitian otomatis dengan spesifikasi hard disk 20 GB dan ram 2 GB.
Jika sudah menginstal software VirtualBox dan sudah mempunyai file ISO Debian, maka proses instalasi sudah bisa untuk dimulai. Berikut ini adalah langkah-langkahnya:
1. Buka software VirtualBox, kemudian klik "New".
2. Maka tampilannya akan seperti dibawah ini. Selanjutnya masukkanmasukkan "Nama : Debian 10", "Type = Linux", dan "Version : Debian(64-bit) atau Debian(32-bit)"
3. Kemudian atur "Memory size". Disini masukan saja defaultnya yaitu 1GB atau 1024MB
4. Kemudian selanjutnya pilih "Create a virtual hard disk now".
5. Kemudian pada "Hard disk file type", pilih "VDI (Virtual Disk Image)
6. Pada "Storage on physical hard disk" pilih "Dynamically allocated".
7. Kemudian pilih ukuran hard disk nya. Disini saya memilih ukuran hard disk nya 20GB. Jika anda ingin menambahnya tidak apa-apa dan untuk minimal ukuran hard disk yaitu 8GB.
8. Dan jika sudah maka tampilannya akan seperti di bawah ini. Dan kemudian klik "Setting".
9. Maka tampilannya akan seperti dibawah ini. Kemudian klik pada "Storage" kemudian klik pada "Empty" kemudian klik icon yang bergambar CD dan pilih file iso debiannya.
10. Maka pada bagian "Empty" akan berubah menjadi file iso Debian.
11. Kemudian kita setting network nya dengan cara klik pada bagian "Network" kemudian setting networknya seperti gambar dibawah ini. Jika sudah klik OK.
12. Kembali ke halaman awal virtualBox dan klik "Start".
13. Setelah itu kita masuk ke proses instalasi Debian. Disini pilih saja "Install" karena saya akan menginstal Debian dengan mode CLI (Command Line Interface).
14. Disini kita disuruh untuk memilih bahasa yang akan digunakan. Bebas kalian pilih yang mana, tapi saya memilih untuk memakai bahasa inggris jadi pilih yang "English"
15. Kemudian disuruh untuk memilih lokasi kita, isi sesuai lokasi kalian, karena disini saya orang indonesia saya memilih indonesia. Caranya klik pada bagian "Other" kemudian pilih "Asia" dan selanjutnya pilih "Indonesia"
16. Pada "Configure locals" pilih saja defaultnya yaitu "United States"
17. Pada "Configure The keyboard" pilih "American English".
18. Jika ada keterangan "Network autoconfiguration failed" klik "Continue saja"
19. Selanjutnya pada "network configuration method" pilih "Do not configure the network at this time"
20. Untuk Hostname-nya masukkan defaultnya saja yaitu "debian".
21. Kemudian diminta untuk memasukkan root password, passwordnya terserah kalian tetatpi jangan sampai lupa karena ini nantinya akan digunakan ketika kita akan masuk ke dalam mode "Super User" atau mode "Root".
22. Kemudian pada "Re-enter password to verify" masukkan password yang tadi dimasukkan untuk verifikasi passwordnya.
23. Setelah itu masukkan user kalian bebas, bisa menggunakan nama anda.
24. Masukkan kembali user yang tadi untuk verifikasi.
25. Kemudian masukkan password untuk usernya, berbeda dengan password sebelumnya. Jika password sebelumnya untuk user root sedangkan yang ini untuk user biasa.
26. Kemudian masukkan kembali nama user untuk verifikasi.
27. Pada "select a city in your time zone", karena saya tinggal di jawa jadi saya pilih yang "western (Sumatra, Jakarta, Java, West and Central Kalimantan). Pilih sesuai tempat tinggal Anda.
28. Kemudian untuk "Partition disk" kita pilih yang "Guided - use entire disk" ini rekomendasi untuk yang baru pertama kali instal debian atau orang awam. karena pemartisian hard disknya secara otomatis.
29. Pada "select disk to partition" klik "continue" saja.
30. Pada "Partition schene" pilih yang "All files n one partition : (recomended for new user)"
31. Jika sudah, selanjutnya pilih "Finish partitioning and write change to disk"
32. Kemudian ada pertanyaan "write the changes to disk?" pilih "Yes".
33. Kemudian ada pertanyaan lagi "scan another CD or DVD? pilih saja "No"
34. Kemudian ada pertanyaan lagi "use a network mirror?" pilih saja "No".
35. Kemudian ada pertanyaan lagi "participate in the package usage survey?" pilih "No".
36. Kemudian pada "choose software to install" saya sarankan untuk pemula pilih yang "standard system utilities" cara untuk memilihnya yaitu dengan menekan tombol "space"
37. Selanjutnya ada pertanyaan "Install the GRUB boot loader to the master boot loader?" pilih saja "Yes"
38. Kemudian pada "device for boot loader instalation" pilih yang "/dev/sda"
39. Maka instalasi debian hampir selesai, "Installation complate" kemudian "continue". maka debian akan otomatis me-restart.
40. Jika ada tampilan seperti dibawah ini maka kita sudah berhasil untuk menginstall debian 10, kemudian klik "continue".
41. Kemudian login dengan menggunakan user biasa atau user root, dann masukkan passwordnya. Oh iya password di linux tidak akan terlihat apa-apa tetapi sebenarnya sudah dimasukkan. Jika tampilannya seperti dibawah ini berarti kita sudah berhasil menginstall debian 10.
Sekian tutorial dari saya semoga bermanfaat, dan terimakasih telah berkunjung di blog saya dan jangan lupa kunjungi terus blog saya untuk mendapatkan informasi-informasi yang lebih bagus lagi dan lebih bermanfaat.......
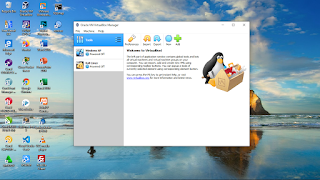






























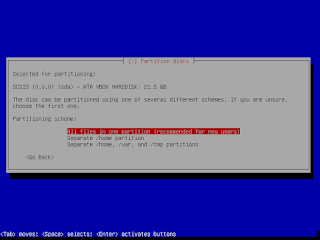

















Terimakasih telah berkunjung
ReplyDeleteTerimah kasih tutorialnya
ReplyDeleteMau tanya ketik perintah apa di gui
Maksudnya gimana ya?
DeleteThanks ka😃😃😃
ReplyDeleteHai salken kak. Sekarang kakak kelas berapa kak?������
ReplyDeleteKelas 12
Deletemakasi kak
ReplyDelete